スマホで撮影した写真を高画質のまま取り込む方法

高品質のUSBケーブルで転送することです
最近のスマホのカメラは、一昔前に比べて格段に性能も上がり、おかげで簡単にきれいな写真が撮れるようになりました。
一眼レフでないと撮影できないような写真も気軽にスマホで撮影が可能です。
キレイな写真は、ブログやホームページ、Facebook、Twiiter、Instagram(インスタグラム)などのSNS投稿には欠かせないものです。
その大切な写真を、より直感的に伝わりやすく、キレイに見やすくするために、写真のサイズを変更したり、明るさやコントラスト、露出、構図の調整のためトリミングしたり、ぼかしやロゴを入れたり作業をすることが必要となります。
スマートフォンでもこの作業は可能ですが、パソコンで作業したほうが圧倒的に効率が良いですし、パソコンに取り込み、バックアップをとることで、スマホの容量の削減も期待できます。
その為には、スマホ(スマートフォン)で撮った写真を、高画質でパソコンに送る事が必要です。
取り込み方法の比較
取り込む方法はたくさんあります。
それぞれのメリット・デメリットを比較表にしてみました。
| 方法 | メリット | デメリット | 他の方法との比較 |
|---|---|---|---|
| USBケーブルでパソコンに取り込む | ・インターネット環境がなくてもできる ・大量の写真を高速に送れる ・無料でできる |
・USBケーブルが必要 ・スマホとパソコンが近くにないとできない ・パソコンの容量に制限される |
・クラウドストレージやファイル転送アプリよりも手軽で安全 ・AirDropやWindowsにリンクよりも対応機種が多い ・SDカードよりも簡単 |
| クラウドストレージを使って送る | ・インターネット環境があればどこからでもできる ・大容量の写真を保存できる ・バックアップとしても利用できる |
・インターネット環境がないとできない ・無料プランでは容量に制限がある ・サービスの終了やデータ漏洩のリスクがある |
・USBケーブルやSDカードよりも便利で柔軟 ・ファイル転送アプリよりも安定している ・AirDropやWindowsにリンクよりも対応機種が多い |
| ファイル転送アプリを使って送る | ・インターネット環境がなくてもできる ・スマホとパソコンが近くにあればできる ・無料でできる |
・専用のアプリをインストールする必要がある ・通信速度や安定性が低い場合がある ・セキュリティ面で不安がある場合がある |
・USBケーブルやSDカードよりも手間がかからない ・クラウドストレージよりも容量に制限されない ・AirDropやWindowsにリンクと同様の機能を提供する |
| AirDropを使って送る【iPhoneのみ】 | ・インターネット環境がなくてもできる ・スマホとパソコンが近くにあればできる ・無料でできる |
・iPhoneとMac以外では使えない ・通信速度や安定性が低い場合がある ・パソコンの容量に制限される |
・USBケーブルやSDカードよりも手間がかからない ・クラウドストレージやファイル転送アプリよりも安全 ・Windowsにリンクと同様の機能を提供する |
| Windowsにリンクを使って送る【Androidのみ】 | ・インターネット環境がなくてもできる ・スマホとパソコンが近くにあればできる ・無料でできる |
・AndroidとWindows以外では使えない ・通信速度や安定性が低い場合がある ・パソコンの容量に制限される |
・USBケーブルやSDカードよりも手間がかからない ・クラウドストレージやファイル転送アプリよりも安全 ・AirDropと同様の機能を提供する |
| SDカードを使って写真を送る | ・インターネット環境がなくてもできる ・大量の写真を高速に送れる ・無料でできる |
・SDカードとカードリーダーが必要 ・スマホとパソコンが近くにないとできない ・SDカードの容量に制限される |
・USBケーブルよりも手間がかかる ・クラウドストレージやファイル転送アプリよりも安全 ・AirDropやWindowsにリンクよりも対応機種が多い |
メリット・デメリットさまざまありますが、一番簡単でインターネット環境がなくても高画質で取り込みができるのは「USBケーブルで転送」ですね。
ここでは、スマホ(スマートフォン)で撮った写真を、高画質でパソコンに簡単に送る方法をご紹介します。
高品質のUSBケーブルで転送
一番簡単で画質が落ちずに早く転送できるのは「USBケーブル」を使って転送することです。
USBケーブル以外で画質を落とさずに転送する方法としては、スマホのSDカードからパソコンへ取り込む、Dropbox・Google ドライブ・Skyドライブ・iCloudなどの各種クラウドストレージを利用する方法もあります。
しかし、クラウドストレージを利用する場合、通信状況によって同期に時間がかかったり、ストレージの容量が無料サービスだと少ないことがデメリットとして考えられます。
結論として、高品質で高速な「USBケーブル」を使って転送することをお勧めします。
アンドロイド系のスマホは、Type-Cやmicro USB Type-B などご自分のスマホに合った「USBケーブル」を使ってパソコンと接続しましょう。
最近のパソコンやスマホだと、転送速度の速い「USB3.0」を搭載しているものも多いので、「USB3.0」のポートを使用して「USB3.0」のケーブルで接続をすると取り込み時間が早くなります。
「USB2.0」と「USB3.0」の簡単なみわけ方は、機器側のポートとケーブル側のコネクタの内側「青」ければ「USB3.0」です。白い場合は、「USB2.0」の場合が多いようです。(正確には、それぞれの説明書を読みましょう)
ちなみに、Type-Cのスマホ用で、私が実際に使用しているのは、下記のケーブルです。
iPhone、iPadなどは、付属の標準品ライトニングケーブルでパソコンで接続することをお勧めします。
写真の取り込み方法
USBケーブルでパソコンとつなぎ、スマホ側でUSBの設定をファイル転送に設定するとスマホがファイルとして認識されます。
例としてわたしのスマホをつないでみます。
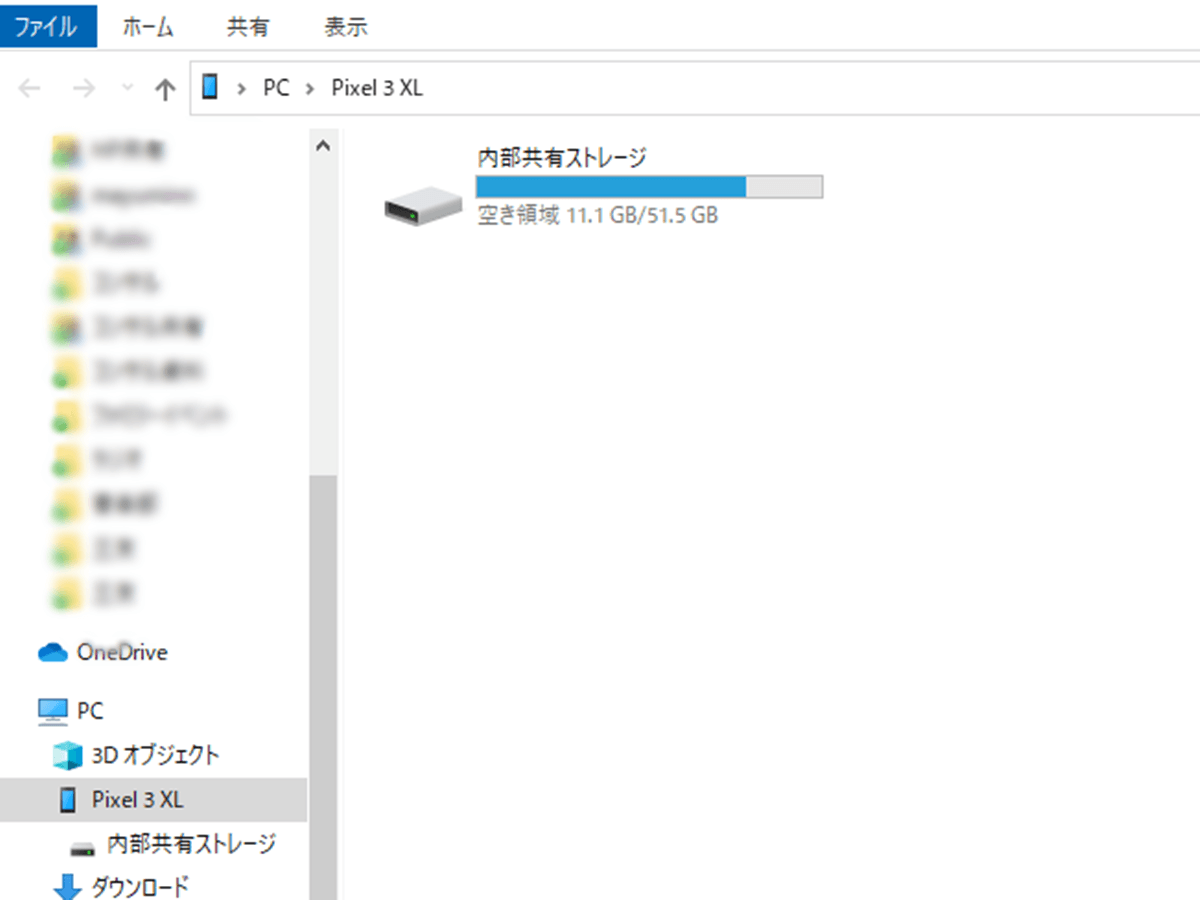
私のスマホPixle 3XLでは、SDカードが使えないため内部共有ストレージのみ表示されていますが、SDカードを搭載しているスマホでは、内部共有ストレージとSDカード両方表示されます。
かんじんの写真(画像データ)ですが、内部共有ストレージをクリックすると「DCIM」というフォルダがあります。
その中に、写真(画像データ)が入っています。
必要な写真(画像データ)をパソコンに取り込みましょう。(ドラッグ&ドラッグもしくはコピーペースト)
私は、パソコンのピクチャに「スマホ」というフォルダを作りそちらに取り込んでいます。
結論
スマホ(スマートフォン)の写真を簡単に高画質でパソコンに取り込むには、お手持ちのパソコンやスマホを高品質で高速なUSBケーブルで接続し転送することです。
最後までお読みいただきありがとうございます。
お問い合わせフォーム
各種お問い合わせは、下記フォームよりお願いいたします。
Sophia’s Colorからのお知らせ
受講生順次募集中・起業の不安解消・支援講座
スポンサーリンク
![]()


















